Langsung Viral dot com – Ini sebenarnya adalah dokumentasi pribadi. Tapi agar lebih banyak manfaatnya, kita share semoga berkah ke semua orang (kita semua) amin.
Berikut ini adalah Urutan Bagaimana Cara Setting Routerboard Mikrotik RB750r2 dari Nol untuk WiFi Hotspot Mikhmon, simak full om :
A. MERESET ROUTERBOARD MIKROTIK
1. Lakukan Reset Configuration
2. Login ke Winbox di Laptop Om. Password kosongkan (karena sudah di reset si RB nya). Lihat gambar berikut ini. Klik Connect
3. Klik Remove configuration
B. MEMBERI NAMA-NAMA INTERFACE
4. Masuk ke Menu Interfaces
disana namai ether1 dengan : ether1-internet
lalu ether2 dengan : ether2-lan-local
kemudian ether3 dengan : ether3-hotspot-pppoe1
kemudian ether4 dengan : ether4-hotspot-pppoe2
kemudian ether5 dengan : ether5-hotspot-pppoe3
C. MEMBERIKAN IP ADDRESS
5. Berilah ip address pada ether1-internet
kita harus mengetahui ip yang mengarah ke si rb ini (dari isp)
cara mengetahuinya
pilih ip – dhcp client – klik plus – (yakinkan Add default rote = pilih No) lalu ok
lihat gambar berikut ini
dan hasilnya berikut ini data nya
ip address yang ke ether1-internet : 192.168.100.5/24
gateway yang mengarah ke ether1-internet : 192.168.100.1
jika sudah di catat si
ip address yang ke ether1-internet dan si
gateway yang mengarah ke ether1-internet
maka kita hapus lagi data yang di dhcp client nya
karena kita akan membuat ip address statik
lihat gambar berikut. jadi kosong.
6. sekang masuk ke ip – addresses – add –
dan isi address dengan 192.168.100.5/24
(yakinkan si interface nya memang mengarah ke ether1-internet)
lihat gambar berikut
hasilnya seperti di bawah ini
D. SETTING NAT
7. selanjutnya kita aktifkan NAT nya
pilih ip -firewall – nat – add
pada chain : pilih srcnat
out interface : ether1-internet
supaya interface dari bawah yaitu dari rb … koneksi nya di izinkan ke luar ke ether1-internet
lihat gambar berikut
lalu di tab action nya kita pilih masquerade
lihat gambar berikut
E. SETTING IP ROUTE
8. kita tambahkan ip route nya
ip route adalah ip gateway yang mengarah ke ether1-internet tadi
yaitu 192.168.100.1
caranya
pilih ip – routes – add –
lalu isi gateway dengan 192.168.100.1 tadi
ini fungsi nya adalah agar supaya koneksi
yang berasal dari bawah yaitu dari rb akan
di routing ke si gateway modem indihome
lihat gambar berikut
hasilnya sbb
F. SETTING DNS
9. selanjutnya kita aktifkan dns
klik ip – dns
gunakan dns google
servers : 8.8.8.8
dan di bawahnya : 8.8.4.4
lalu aktifkan Allow Remote Request
agar client yang me request bisa mendapatkan
dns google tersebut.
ok
lihat gambar berikut
10. selanjutnya kita akan berikan ip address ke ether3-hotspot-pppoe1
yaitu ether yang mengarah ke ap hotspot kita nantinya
pilih ip – addresses – add
saya kasih ip : 10.10.10.1/24
lihat gambar berikut
dan hasilnya
G. SETTING DHCP
11. lalu kita lakukan setup dhcp pada si ether3-hotspot-pppoe1 diatas
fungsinya jika ada user baru yang terkoneksi ke
ether3-hotspot-pppoe1 nanti
maka ip nya akan diberikan secara otomatis
caranya :
pilih ip – dhcp server – klik dhcp setup
pada dhcp server interface : pilih ether3-hotspot-pppoe1
lihat gambar berikut
lalu di next
nanti dhcp address space akan otomatis akan ke 10.10.10.0/24
om nex saja
gateway for dhcp network nanti akan otomatis ke 10.10.10.1
jadi si 10.10.10.1 itu adalah nantinya gateway untuk user-user yang terkoneksi ke ether3-hotspot-pppoe1
om nex saja
address to give out (itu nanti ada di ip pool muncul nya om) akan otomatis terisi
10.10.10.2-10.10.10.254
om next saja
dns server akan otomatis terisi dns google tadi yg 8.8.8.8 — 8.8.4.4
om next saja
lease time : biarkan saja dulu 00:10:00
om next saja
pokoknya di next next saja om sampai nanti muncul sukses begini
12. lalu kita double klik si hasil tadi dan edit beri ceklist pada
add arp for leases supaya ip address yang terkoneksi
ip nya akan ditambahkan ke bagian arp secara otomatis
lihat gambar berikut
sampai disini hp orang2 sudah bisa terkoneksi ke internet
melalui access point yang sudah ditancapkan ke ether3-hotspot-pppoe1
bisa di cek di bagian ip – dhcp server – leases
lihat pic berikut
dan di bagian log
lihat pic berikut
artinya sampai disini hp orang-orang sudah bisa koneksi internet, tanpa harus masuk login page hotspot,
dan tanpa harus mengisi password apa-apa, pokoknya langsung konek (asal dia menyambungkan wifi nya ke wifi kita yg terhubung ke ether3-hotspot-pppoe1 dimana ap nya kita Open kan tidak pakai password)
jadi sampai langkah ini belum ada login page nya karena kita belum setting hotspot login page nya.
juga speed nya masih full om, mengikuti speed keluaran dari modem indihome nya.
13. sekarang kita setup agar si ether3-hotspot-pppoe1 menjadi mode hotspot.
jadi ada login page dan hp orang-orang harus mengisi user password di login page yang muncul nantinya
caranya :
masuk ke ip – hotspot – kemudian klik hotspot setup
lihat gambar berikut ini
lalu di hotspot interface kita pilih ether3-hotspot-pppoe1
lalu di next
muncul local area network : nanti otomatis terisi 10.10.10.1/24
lalu di next
address pool of network : nanti otomatis terisi : 10.10.10.2-10.10.10.254
next lagi
select sertificat : non kan saja
next lagi
ip address of smtp server : biarkan saja 0.0.0.0
next lagi
dns server : biarkan saja dns google tadi
next lagi
dns name : isi dengan nama domain hotspot kita yang nantinya akan tampil ketika diketik di browser hp orang-orang.
misalnya di isi : salira.mart
lihat gambar berikut
next lagi
name of local hotspot user : biarkan terisi admin
password for the user : biarkan kosong
next lagi
sampai nanti muncul sukses seperti berikut
dan untuk menghindari mac address duplicate, set lah address per mac nya hanya 1
supaya tidak terjadi kloning mac address oleh orang yang tidak bertanggung jawab di hotspot kita.
lihat pic berikut
kemudian bagian tab server profile, akan tersetting otomatis
lihat pic berikut
dan sampai disini kita sudah bisa hotspotan dengan login page
tinggal coba saja buat user baru buat nge tes
caranya :
tinggal ke tab users saja
dan add
misalnya : username : user1
pass : user1
dan coba login dengan user tsb.
lihat pic berikut
jangan lupa menghapus user admin karena tidak diperlukan.
lihat ini
oke beres om hal hotspot dengan login page.
14. sekarang, kita akan kasih ip buat : ether2-lan-local — yaitu jaringan lokal untuk pc dan laptop kita sekeluarga
jadi nanti tinggal colok saja kabel lan ke ether2-lan-local
lalu sambungkan ke hub switch
lalu dari hub switch kita sebar ke laptop-laptop yang ada di rumah kita
dan settingan ip address di laptop nya di otomatiskan saja.
catatan : jika langkah 14 ini tidak dilakukan
maka tidak ada internet ke ether2-lan-local
caranya :
masuk ke ip – address – add
misalnya kita kasih ip buat lan adalah :
192.168.168.1/24
lihat pic berikut
lihat hasilnya
tambahkan dhcp server nya untuk 192.168.168.1/24
masuk ke
ip – dhcp server – add
oh ya sebelum ke ip – dhcp server – add
kita buat dulu ip pool buat si ether2-lan-local (192.168.168.1/24) itu
kita masuk ke ip – pool – add
tambah ini : 192.168.168.2-192.168.168.254
lihat berikut
lihat hasilnya
sekarang, barulah kita ke
ip – dhcp server – add
dan tambahkan dengan nama “dhcp_lan”
yang mengarah ke ether2-lan-local
dan mengarah ke pool dhcp_lan yg kita buat tadi
lihat pic berikut
Lalu, kita buat NAT nya untuk si ether2-lan-local – 192.168.168.1/24 ini agar semua permintaan koneksi internet dari lokal 192.168.168.1/24 akan diteruskan ke modem indihome
caranya :
ip – firewall – nat – add
chain : pilih srcnat
src. address : 192.168.168.0/24
action : masquerade
komen : masquerade lan network
lihat pic berikut ini
hasilnya ini
Catatan : setelah di test, ternyata belum bisa otomatis si ip address yang diberikan ke lan
jadi harus di input manual di pc masing-masing
contoh punya langsung viral ini
Demikian.
Update :
Wah ternyata dalam pembuatan DHCP nya, si dhcp untuk LAN sepertinya harus lewat
DHCP Setup om
yaitu di IP – DHCP Server – lalu klik DHCP Setup
dan ikuti saja next next saja.
(tapi sebelumnya dhcp yang tadi dibuat manual hapus dulu lah)
Dan berikut ini hasilnya, sukses dengan auto ip di laptop saya om.
Demikian, semoga bermanfaat. Salam (LV – PP)


























































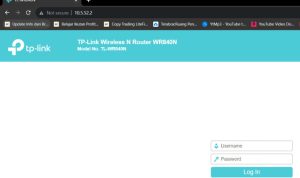





Comment