CATATAN : ini software lama om yg tertanam di perangkatnya. Kalau keluaran baru (2024) TP-LINK TL-WR840N, panduannya ada di Cara Setting TP-Link WR840N Sebagai Access Point di Salira Coffee & Pool.
oke mulai
1. Reset Perangkat TP-LINK TL-WR840N dengan cara :
– Sambungkan Adaptor TP-LINK TL-WR840N ke Listrik PLN
– Tekan Terus (selama 1-2 menit) Tombol Reset pada TP-LINK TL-WR840N sampai indikator Led nya berkedip dan melakukan Restart sendiri
.
2. Sambungkan TP-LINK TL-WR840N ke Laptop Melalui Kabel LAN
Caranya:
– Sambungkan kabel LAN dari salah-satu socket LAN di TP-LINK TL-WR840N yaitu socket yang berwarna Orange (berjumlah 4 socket). Jangan ke socket warna Biru ya, itu nanti untuk di colokin ke Modem Access Point nya Indihome atau Sumber Internet lain nya.
.
3. Setting IP Laptop ke IP 192.168.0.5 – selengkapnya lihat gambar berikut:
.

.
4. Lalu, buka Browser dan ketik http://192.168.0.1/
.
Sampai tampil kayak berikut ini:
.

.
5. Isi user dan password nya, yaitu:
User : admin
Password : admin
.

.
6. Klik Next
.

.
7. Pilih Access Point, dan Next lagi
.

.
8. isi Wireless Network Name: Salira Coffee & Pool (kalau punya Warkop Salira)
– Ceklist pada Disable Wireless Security – karena mau sistem voucher
– selengkapnya lihat gambar berikut
.

.
Klik Next ya.
.
9. Lalu setting kaya gini (kalau untuk Warkop Salira) ya
.

.
Next
.
10. Kita review
kalau udah, klik Finish
.
11. tunggu dia re start
.

.
12. beres re start si perangkat itu, lalu akan error begini
.

.
biarkan saja, itu oke, karena ip address perangkat tsb sudah kita ganti dari standar pabrik http://192.168.0.1/ menjadi http://10.5.52.3
.
13. Selanjutnya kita rubah IP address di Laptop dari yg sebelumnya kan dikasih IP 192.168.0.5 , kita ganti jadi 10.5.52.103 (misalnya)
. selengkapnya lihat gambar berikut:
.

.
14. lalu masuk lagi browser – isi dengan ip http://10.5.52.3
.
isi user : admin
passs : admin
.

.
15. Jangan lupa rubah data user password diatas agar orang lain tak dapat mengakses daleman perangkat AP kita ini.
.
masuk ke System tools – password.
.
lihat gambar berikut:
.

.
di kita pakai :
user : admin
pass : ************
.
save, dan dia akan logout karena sudah rubah data login khan.
tinggal login lagi dengan data user pass yg baru kita rubah tadi

.
16. udah beres.
tinggal catat dulu hasil data2 penting nya berikut ini:
.


.
17. Sekarang, coba cabut saja kabel LAN yang masih nyambung dari salah-satu soket orange di perangkat AP ini yg menuju ke laptop tsb.
Terus si ip laptop di kembalikan ke auto kan saja
.

.
18. Sekarang, colokin kabel LAN dari sumber internet (dari indihome) atau kalau di kita – dari Mikrotik sih.
Colikan kabel lan dari mikrotik tsb ke soket warna Biru pada TP-LINK TL-WR840N
.
Seharusnya, sudah oke, om, beres, bisa internetan.




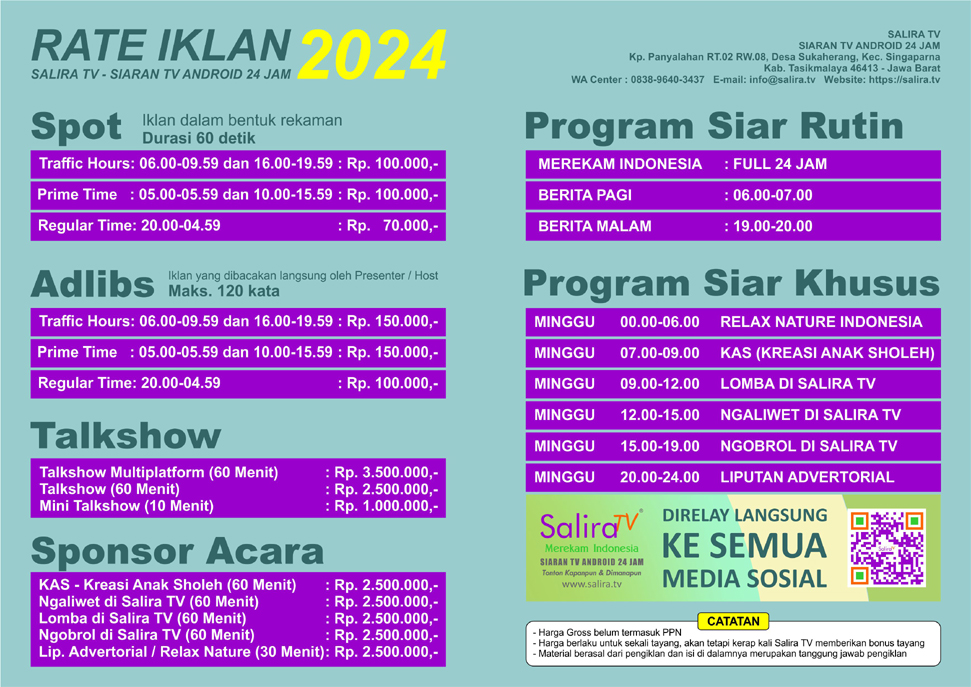





















Comment