Langsung Viral dot com – Inilah Cara Setting TP-LINK TL-WR840N Sebagai AP PPPoE dengan Hanya Mengizinkan beberapa HP tertentu yang Bisa Connect WiFian di AP TL-WR840N tersebut nantinya. Jadi HP-HP lain yang tidak kita daftarkan identitasnya, seumur hidup pun itu tidak akan pernah bisa connect ke WiFi kita tersebut.
Ceritanya kita setting nya lewat Kabel LAN Laptop. Jadi dari colokan LAN Laptop, kita colok kan saja ke salah-satu port LAN di TP-LINK TL-WR840N, misalnya kita colok ke Ether 1 nya. Ingat ke port LAN nya ya om, jangan ke port WAN nya, port WAN nya (warna biru) itu di colok ke ether di mikrotik kita.
Oke lebih di perjelas lagi, Caranya :
1. Colok dulu pakai Kabel LAN si Ether 1 (port LAN) di TP-LINK TL-WR840N (port-port warna kuning), terus sambungkan ke Colokan LAN di Laptop kita.
Juga colok kabel WAN TP-LINK TL-WR840N (warna biru) ke sumber internet misalnya ke port ether berapa begitu di mikrotik om.
2. Set IP address di Laptop jadi menjadi Obtain IP Address automatically. Lihat SS berikut :
Nanti jika berhasil dan benar, maka akan tampil begini :
3. Buka Browser dan ketik http://192.168.0.1/ dan Enter.
Kemudian nanti isilah :
– username : admin
– password : admin
lihat gambar berikut :
Jika berhasil, nanti akan tampil begini :
4. Selanjutnya kita akan setting si TP-LINK TL-WR840N ini sebagai AP untuk Jaringan PPPoE, maka kita akan lakukan Quick Setup saja dengan memilih mode PPPoE nantinya.
5. Maka kita klik Menu Quick Setup – Next
Lihat gambar berikut
6. Pilih Wireless Router – next
7. Pilih PPPoE – Next
8. Selanjutnya, om Masukkkan username dan password akun pppoe om, sesuai data di akun pppoe di mikrotik.
Misalnya di saya :
– Username : bi-nia
– Password : *************
Juga, sekalian di input saja Static IP untuk akun pppoe tersebut yaitu kebetulan untuk akun bi-nia ini, ip static nya adalah 10.5.51.4
Dan subnet mask nya di isi saja : 225.225.225.0
9. Selanjutnya, Om Masukkan nama wifi nya dan lalu tidak kita kasih password karena nanti kita akan menggunakan metode Mac Address Filter yang bisa mengakses AP ini. Jadi saya rasa, tidak perlu lah pakai password si AP ini.
Maka dipilih saja yang opsi : Disable Wireless Security
Maka selanjutnya akan terbentuk begini :
Maka om Save saja, ada itu tombol Save di bagian bawah nya.
10. Maka setelah di klik Save, nanti akan menghasilkan ini
Sampai disini sebenarnya si AP ini sudah bisa tersambung ke Interet. Coba saja tinggal connect kan hp kita ke wifi “Bi Nia” ini.
Misal saya coba connect kan HP saya, Samsung Galaxy J7 Core, dan Yes, sekarang sudah tersambung ke internet melalui Jaringan PPPoE si AP ini.
Nah, kita bisa melihat data perangkat-perangkat yang sedang tersambung adalah di Menu : DHCP – DHCP Client List. (Catat Mac Address yang tertera di DHCP – DHCP Client List tersebut om, barangkali butuh nanti untuk input data user koq).
Lihat gambar berikut ini :
11. Sekarang kita akan lakukan setting Agar hanya HP – HP tertentu saja yang bisa connect ke ap ini. Maksudnya, hanya HP-HP yang sudah didaftarkan / di setting yang bisa menikmati internet lewat perantaraan AP ini.
Misalnya saya coba daftarkan si HP saya (Samsung Galaxy J7 Core ini).
Caranya Yaitu kita akan mem Filter perangkat yang boleh connect dengan berdasarkan MAC Address si perangkat tersebut.
Dalam hal ini, saya akan memasukkan Mac Address punya nya HP Samsung Galaxy J7 Core, dan Mac Address nya adalah : C0:87:EB:18:11:D3
Maka kita akan setting si Samsung Galaxy J7 Core ini agar mendapat Akses Internet ketika menggunakan tersambung ke AP ini.
Sebenarnya saat ini juga sudah dapat akses internet sii om, cuma sekarang kita akan lalukan input data HP-HP mana saja nanti yang akan didaftarkan.
Jadi nantinya, selain dari perangkat HP yang sudah di daftakan, maka perangkat lain adalah tidak bisa mengakses AP ini, sampai dengan di setting / di inputkan oleh kita si data HP nya tersebut.
Untuk Memasukan Data tiap HP, terus ikuti tulisan ini :
12. Maka kita masuk ke menu Wireless – Wireless MAC Filter. Lalu klik Add New
Lihat gambar berikut ini :
Lalu kemudian, Om input lah si data mac address si Samsung Galaxy J7 Core ini.
Lihat ini om :
Save
Maka hasilnya akan seperti berikut ini :
13. Selanjutnya, yang tak kalah penting nya adalah : Om jangan lupa untuk memberikan Cek list yang pilihan “Allow the stations specified by any enabled entries in the list to access” yang artinya, maksudnya adalah agar Daftar Mac Address yang ada dalam daftar list disana adalah kumpulan mac address yang sudah diberikan izin untuk boleh dan bisa mengakses AP tersebut.
Lihat gambar berikut ini :
14. Terakhir, Om Aktifkan lagi (Enable kan) si Wireless MAC Filtering. Itu kan tadi sempat di disable kan dulu, karena akan mendeteksi dan menginput data HP Samsung Galaxy saya tersebut.
Kita klik Enable saja. Lihat gambar berikut ini :
Maka hasilnya jadi seperti berikut ini :
Sampai disini, si WiFi pada AP ini adalah menjadi terkunci, (karena Wireless MAC Filtering sudah di aktifkan).
Si WiFi di AP ini menjadi tidak akan bisa diakses sembarangan oleh selain HP yang telah di inputkan, dalam hal ini Data HP yang telah di inputkan adalah baru HP saya yaitu Samsung galaxy tadi.
Terus Bagaimana Kalau Ada HP Baru yang akan ditambahkan – ingin Join – ingin mendapatkan – ingin bisa ter koneksi dengan AP tersebut ?
Jadi jika ada hp lain yang ingin ikut serta dalam Paket WiFi Internet PPPoE tersebut yang kami sematkan dalam AP tersebut, maka cara meng input nya begini om :
Yaitu kita harus men Disable kan dulu si Wireless – Wireless MAC Filtering.
Lalu kita Suruh HP yang mau ikutan nebeng WiFian ke AP tersebut untuk coba mengakses si WiFi AP “Bi Nia” ini
Nah, nanti kita cek saja di bagian DHCP – DHCP Client List
Lalu kita catat si MAC Addrress HP Baru yang mau join tersebut.
Lalu kemudian, kita input saja si data HP yang akan join tersebut di bagian Wireless – Wireless MAC Filter, klik Add New — yaa seperti tadi diatas lah om.
Dan terakhir, jangan lupa untuk meng Enable kan lagi si Wireless MAC Filtering: nya agar HP – HP lain menjadi tidak bisa Connect / tidak bisa mengakses Internet yang ada pada Sistem PPoE AP kita itu.
JADI, Intinya, yang bisa mendapatkan koneksi WiFi Internet dari AP tersebut adalah AP-AP yang memang sudah di daftarkan dan lalu menjadi terdaftar di bagian Wireless – Wireless MAC Filter.
Jadi, yang belum terdaftar di List Wireless – Wireless MAC Filter, maka se umur hidup pun itu tidak akan bisa connect ke AP tersebut.
Demikian.
OH YA, ADA TAMBAHAN DI EDIT OM :
1. Wireless – Basic Setting
Kita rubah Channel nya dari Auto ke Channel 1 saja.
Kemudian ini, ada tambahan HP baru om, jadi kita sekalian belajar menambahkan Data HP yang nantinya bisa connect WiFi an di AP ini :
Berikut ini datanya, yaitu HP punya nya Salma Fauziah Rahmah.
Oke…
2. masuk ke Wireless – Wireless Mac Filter – lalu Add New
Kita tambah HP baru, yaitu HP Salma Fauziah Rahmah. dia memakai HP Redmi4X.
Jadi Cara Nambah Perangkat / HP baru tersebut adalah :
Kita pergi ke menu Wireless – Wireless Mac Filter – lalu Non Aktifkan / Di Disable dulu si Wireless MAC Filtering: nya agar bisa mendeteksi Mac HP baru yang akan ditambahkan tersebut.
Oke kita klik Disable, maka hasilnya akan terdisable seperti berikut ini :
3. Lalu minta lah yang punya HP untuk mengakses WiFi “Bi Nia” ini. Gunanya agar ketahuan data dia yang mengakses WiFi AP ini om.
4. Kalau si HP dia, sudah mengakses WiFi “Bi Nia”, maka Om tinggal cek saja di menu DHCP – DHCP Client List, semua perangkat ada koq nongol disana.
Kalau belum nongol di DHCP – DHCP Client List, Om klik saja tombol Refresh disana.
Setelah di klik Refresh, itu biasantya akan langsung kelihatan bahwa ada HP baru, dalam contoh ini adalah HP nya Salma yaitu : disana terdeteksi : “Redmi4X-Redmi” dengan Mac address : 50:8F:4C:78:76:75.
Nah data tersebutlah yang nantinya akan kita gunakan / akan kita input ke / di bagian Wireless – Wireless Mac Filter nantinya.
5. Oke om, tinggal input saja data HP salma yang sudah kita dapatkan itu, Caranya, kita bisa ke menu Wireless – Wireless Mac Filter – dan klik Add New – lalu masukkan data HP salma berserta mac nya. lalu Save.
Lihat gambar berikut ini :
Dan nanti setelah di save akan muncul si data HP Salma tersebut di list Wireless – Wireless Mac Filter nya
Lihat tampilan berikut ini :
Itu artinya / itu tandanya bahwa HP Salma sudah diakui / sudah terdaftar dalam database si AP ini dan sekarang, HP Salma sudah bisa mengakses WiFi Internet di AP tersebut.
6. Jika sudah begitu, Jangan lupa untuk mengaktifkan kembali si Wireless MAC Filtering: yaitu ke posisi Enable. karena jika dibiarkan dalam posisi Disable, maka itu artinya semua orang bisa masuk dan auto nyambung internet nya ketika mengakses WiFi “Bi Nia” ini, karena memang tidak memakai sistem password masuk khan si AP ini om.
Maka kita harus meng Enable kan lagi si Wireless MAC Filtering: tersebut.
Klik saja Enable maka hasilnya akan menjadi Enable seperti gambar berikut ini :
Jadi sampai sekarang, baru ada dua perangkat HP yang bisa mengakses WiFi di AP ini dan sudah bisa internetan via wifi nya.
Artinya jika ada perangkat lain yang mencoba mengakses wifi “Bi Nia” ini, maka dia akan error, karena HP dia belum terdaftar di Wireless – Wireless Mac Filter.
Jadi ini adalah benar-benar jaringan aman, walaupun kita set si wifi nya tidak pakai password masuk, hehehe, tapi jika orang-orang mencoba connect ke wifi Bi Nia ini, maka dia akan error. Itu saja sii.
Dan agar tidak error dan menjadi bagian dari keluarga besar WiFi AP ini, maka si HP dia harus di daftarkan dulu secara manual dengan cara-cara yang dijelaskan diatas.
Luar biasa aman. om. dan simple.
6. Selanjutnya kita akan ganti password untuk user admin.
Kita masuk ke menu System Tools – Password
Dan edit data nya disana
user : admin
pass : *************
Link access :
1. 10.5.51.4 (ini IP WAN yang diberikan oleh Sistem PPPoE Mikrotk saya untuk si AP “Bi Nia” ini – bisa disebut juga itu adalah IP Static nya akun PPPoE atas nama “bi-nia”)
2. 192.168.0.1 (IP LAN Local untuk AP “Bi Nia” ini – ini ip bawaan AP nya si, tidak saya rubah-rubah)
Jadi, setiap HP yang terdaftar di AP ini adalah bisa mengakses halaman Login pengaturan AP ini, cuma ya tidak bisa lanjut masuk lah om, jika tidak tahu username dan password masuk nya.
Mengakses nya yaitu dengan mengetik http://192.168.0.1 atau http://10.5.51.4 di browser, maka nanti akan muncul Login Page ke pengaturan si AP ini. dan hanya yang tau username & password nya yang bisa masuk ke pengaturan AP ini.
BERES OM.
Tapi sebenarnya ada yang belum tuntas sii om, yaitu Hal :
Bagaimana Caranya kita Setting Remote Management untuk Si AP “Bi Nia” ini ?
Setting Remote Management itu adalah Cara Agar kita bisa mengakses si AP ini dari jarak jauh, misalnya AP ini tiba-tiba error, lalu kita sedang berada di luar kota, jauh sekali, maka kita bisa me remote si AP ini dari luar kota yang jauh disana, dengan perantara Internet.
Caranya, kita masuk saja ke Menu Security – lalu ke Remote Management
Maka akan muncul tampilan berikut ini :
Dan selanjutnya, saya pun belum Paham Om cara setting nya. Heee.
Kedepan akan saya pelajari dan jika sudah paham dan berhasil, maka akan saya buat Catatan nya ke dalam sebuah Artikel dengan judul “Remote Management untuk TP-LINK TL-WR840N”
Sekian dulu saja om, semoga ada manfaatnya, catatan saya ini. (LV – PP)








































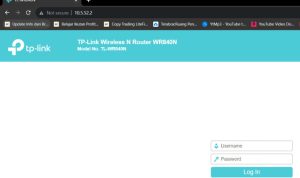

Comment