Langsung Viral dot com – Apa fungsi dan manfaat Mikhmon Online? – Manfaatnya adalah kita bisa mengakses Mikhmon kita walaupun kita sedang berada jauh disana.
Juga, dengan Mikhmon Online, maka kita bisa me manage sistem voucheran hotspot kita yang berada jauh di luar daerah. Misalnya kita punya Warkop di luar daerah, misal kita nya ada di Tasikmalaya, lalu cabang warkop kita ada di Kota Bogor, maka dengan mikhmon online, kita bisa memantau dan mengatur segala hal nya untuk warkop kita yang ada di bogor tersebut, asal si mikrotik di bogor nya memang sudah terkoneksi dengan sistem VPN.
Layanan Mikhmon Online sebenarnya sudah ada yaitu di https://mikhmon.online/ Pak Laksamadi – Biaya nya Rp. 35.000,- per bulan. Itu sudah berikut kita bisa mengakses Mikrotik kita dari jarak jauh via Program Winbox dan juga via Browser yaitu Webfig.
Nah, Sebenarnya tidak hanya lewat https://mikhmon.online/ saja, mikhmon online pun bisa di terapkan di server hosting kita sendiri, asalkan penyedia hosting kita itu adalah memang support kepada port mikhmon nya, tapi sayang nya tidak semua web hosting support port mikhmon. Artinya, tidak sedikit web hosting memblokir port mikhmon karena alasan keamanan, katanya. Contoh nya saja, jagoanhosting.com – yaitu hosting dimana situs langsungviral.com ini ditaroh disana. Mereka tidak membuka port mikhmon demi keamanan.
Ada solusi lain agar kita tetap bisa buka Mikhmon kita secara online yaitu dengan akun VPN. Saya sendiri langganan VPN Bulanan yang Rp. 20.000,- kepada Om ini : https://wa.me/6285790456609 – dan saya set untuk Routing Khusus VPN Game Online saja siii om.
Baiklah, inilah Step by Step Bagaimana Caranya kita men-Setting Sistem Mikhmon Online di PC kita atau di Laptop kita atau juga di Smartphone kita, Tanpa harus Menyimpan File Mikhmon di suatu Server Hosting :
1. Om Daftar dulu VPN. Bisa ke om https://wa.me/6285790456609 (bilang saja, tau nya dari Langsung Viral dot com)
Saya akan contohkan, Mikhmon Online di Laptop saja ya om, karena pada dasarnya ya sama saja, setting di HP pun begitu sama, kalau di set di HP, bisa pake termux atau pake aplikasi localhost lainnya, bisa di cari di playstore, lalu si file-file mikhmon di copas ke HP dan di setting si mihmon kita nya sesuai data mikrotik dan data VPN kita. Tapi saat ini tidak akan bahas setting mikhmon online yang di HP, kita setting di Laptop saja dulu ya om. Mudah-mudahakan kedepannya dibahas setting di HP nya.
2. Jika belum punya file mikhmon nya, Om Download saja dulu dari sumbernya disini : Mikhmon + Webserver – Jadi download nya yang versi Mikhmon dengan Web Server nya ya om, karena kita kan akan menjadikan Laptop kita sebagai Web Server nya.
Lihat gambar di bawah ini :
3. Om Extract saja dan lalu nanti hasilnya di Laptop akan seperti ini :
4. lalu, om klik saja si “MikhmonServer.exe” nya (itu loh om, yang file dengan type : Aplication – om bisa lihat di gambar di bawah ini :
Dan nanti akan tampil kotak berikut ini :
Om isi saja si Server port nya dengan : “8080”
Lalu Om klik tombol Start Server.
Kemudian, klik pada tombol Open Mikhmon
Nanti akan terbuka Browser Om.
Lihat gambar berikut ini :
Om bisa login menggunakan user password default bawaan dari mikhmon yaitu :
Username : mikhmon
Password : 1234
5. Nanti akan tampil seperti di bawah ini. Om klik “Add Router” saja
6. Lalu setting lah kurang lebih seperti contoh punya nya Warkop Salira.
begini om :
Keterangan :
Session Name : Terserah mau di isi apa, ini hanya identitas saja agar memudahkan kita identifikasi kedepannya om.
IP MikroTik : Om isi saja dengan “vpnid.my.id:3071”
Ingat, ceritanya om memang sudah terdaftar di penyedia VPN diatas. jadi kalau belum daftar, ya daftar dulu om ke akun VPN nya.
Nanti akan dikasih data lengkapnya oleh penyedia vpnid.my.id tersebut.
Username : bebas sebenarnya, itu adalah username yang kita buat di System – Users di winbox mikrotik.
Lihat gambar berikut ini :
Password : Yaaa password si user yang kita buat di System – Users di mikrotik tsb diatas.
Hotspot Name : Bebas mau di isi apa, itu hanya identitas
DNS Name : sesuaikan saja dengan dns name punya om yang ada di IP – Hotspot – User Profiles.
Lihat gambar berikut ini :
Lalu, Save – Lalu Connect. om.
Sudah beres.
Jika benar, maka tampilan Mikhmon Online kita, akan seperti berikut ini om :
Maaf om user di warkop saya masih sedikit, yaa namanya juga masih kecil-kecilan om. Do’a nya ya om, ingin berkembang punya banyak cabang nih Warkop saya.. Warkop Salira. Amin.
Jadi tampilan tersebut bisa diakses dimana-mana, asal Om bawa-bawa saja laptop om yang sudah di setting ada mikhmon nya tersebut. Lalu di tempat om berada ada Koneksi Internet tentunya.
Demikian, semoga bermanfaat. (LV – PP)

















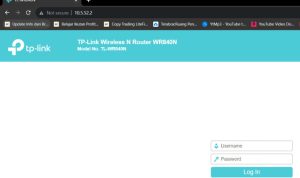

Comment