Langsung Viral dot com – Warkop Salira berencana untuk menambah Warkop Baru yaitu Warkop Tempat Ngopi dengan Fasilitas Free WiFi Anti Lag.
Sekarang Bekerjasama dengan Warung Mang Hoer untuk mengadakan Tempat Ngopi yang ada Fasilitas Free WiFi Anti Lag nya.
Jadi dengan hanya Memesan / membeli Segelas Kopi di Warung Mang Hoer, maka pengunjung sudah dapat Fasilitas WiFi Gratis Anti Lag di Warung Kopi tersebut.
Dan inilah STEP BY STEP Settingan Perangkat Access Point nya menggunakan Produk ZTE F609 yang baru yaitu Versi keluaran Maret 2019 :
1. Pertama-tama kita Aktifkan si F609 ini dan lalu lakukan Reset F609 agar supaya semua hal settingan kembali ke settingan default pabrik (karena kebetulan ZTE F609 saya ini adalah second sih).
Coba perhatikan gambar berikut ini, Nama AP nya adalah “WIFI KENCANG”, belum saya Reset (masih data AP pemilik sebelumnya khan) :
Cara Reset AP ZTE F609 adalah :
– Dalam posisi AP ZTE F609 menyala (Adaptor nya sudah Om colok ke si F609) dan Led Merah di Indikator LOS berkedip-kedip, maka tekanlah tombol Reset di AP ZTE F609 selama kurang lebih 10 detik sampai si Led Merah di Indikator LOS berhenti berkedip.
– Kalau sudah berhenti berkedip si Led Merah di Indikator LOS, maka Matikan saja dulu si F609 ini dengan cara di tekan tombol On/OFF nya di badan F609 ini (warna tombolnya merah biasanya)
– Lalu dinyalakan lagi si F609 ini dengan cara, yaaaa di tekan ulang lagi di ON kan. tekan tombol ON OFF di badan F609 ini.
– Lihat gambar berikut ini, Nama SSID nya sudah berubah khan dari WIFI KENCANG ke ZTE_2.4G_gCdU3G (nama SSID Default nya), artinya F609 ini sudah berhasil di Reset.
2. Setelah proses Reset F609 beres sukses, sekarang Sambungkanlah si F609 ini dengan Laptop kita pakai Kabel LAN ya.
3. Selanjutnya Setting dulu IP Address di Laptop menjadi 192.168.1.17 (nilai 17 hanya contoh, boleh dicoba-coba dari angka 2 sampai 254)
Mengapa Si Laptop di setting 192.168.1.17 ? karena agar mudah komunikasi dengan si ZTE F609 dimana IP Address bawaan pabrik nya adalah 192.168.1.1 , maka harus satu segmen si IP address di laptopnya juga dengan ip di f609.
Intinya harus di akurin satu segmen IP address di laptop nya mengikuti ip address bawaan Access poin nya. nah kebetulan access point nya kan ini ZTE F609 yaitu dia pakai ip address 192.168.1.1 , maka ip address di laptop kita setting 192.168.1.17 saja
Untuk Default gateway di Laptop maka kita masukan saja IP Default si F609 yaitu 192.168.1.1
Untuk jelasnya, Lihat gambar berikut ini :
4. Sekarang, Buka Browser di Laptop, lalu ketik IP Default si F609 ini yaitu http://192.168.1.1/
5. Nanti akan terbuka Login Page si F609. Kita masukan data berikut saja :
user : admin
Pass : Telkomdso123
Lihat gambar berikut ini
Nanti akan tampil seperti berikut ini :
6. Sekarang masuklah ke Menu Network – WAN Connection . Nah disana kita harus setting sebagai berikut
Ini urutan nya :
Connection Name : Create WAN Connection
New Connection Name : LanWiFi (atau apasa aja lah, tapi kalau saya ditulis LanWiFi)
Enable VLAN : JANGAN di apa-apain … jangan di kasih cek list (jangan di Enable kan)
Type : pilih Route (tadinya mau milih tipe Bridge Connection, tapi tidak ada karena versi ZTE F609 yang baru-baru, kabarnya sudah tidak ada lagi pilihan Bridge Connection nya. (jadi untuk Date Desember 2018 keatas, kabarnya sudah tidak ada lagi Bridge Connection )
Jadi ini sekaligus menjawab pertanyaan di banyak Forum begini : Mengapa pada ZTE F609 saya tidak muncul pilihan Bridge Connection? dan itulah jawabannya.
Service List : Internet
MTU : 1500
Link Type : IP
IP Version : IPv4
IP Type : DHCP
pada kotak IPv4 – Enable NAT = maka berikan Cheklist
Terakhir klik CREATE
Lihat gambar berikut ini :
7. Masih di bagian Network – WAN Connection tadi, masuklah ke Sub Menu Port Binding
– Pada WAN Connection, pilih lah LanWiFi
– Lalu berilah cek list untuk semua pilihan LAN. LAN1, LAN2, LAN3, LAN4, SSID1, SSID2, SSID3, SSID4
– Lalu klik Submit.
Lihat gambar berikut
8. Selanjutnya, kita masuk ke menu WLAN – BASIC
Settinglah hal hal berikut ini :
Wireless RF Mode : Enable
Mode: Mixed saja
Country : Indonesia
Band Width : 20Mhz
Channel: 7
Klik Submit
Lihat gambar berikut
9. Kita Masih di menu WLAN, kita sekarang masuk sub menu SSID Setting
Kita setting berikut ini disana :
– Choose SSID : pilih SSID1
– Hide SSID : di kosongkan (jangan diberi cek list)
– Enable SSID : dikasih cek list
– Enable SSID Isolation : dikosongkan
– Maximum Clients : 32 saja sesuai bawaannya
– SSID Name : ganti dengan kata “Warung Mang Hoer”
– Priority : biarin saja dengan nilai 0 seperti bawaannya.
– Submit
Lihat gambar berikut
10. Masih juga di menu WLAN tadi, nah di bawah SSID Setting, itu ada Sub menu Security.
Kita pilih saja OPEN SYSTEM karena AP ini akan dijadikan hotspot voucheran pake login page khan.
klik Submit.
Sejelasnya bisa Lihat gambar berikut
11. Untuk WAN sudah beres segitu, sekarang kita ke Menu LAN.
nah, pada isian LAN IP Address. kita isi : 192.168.10.244 (itu sih punya saya karena ip yang mengarah ke mikrotik adalah 192.168.10.1 – sesuaikan saja dengan ip address yang mengarah ke mikrotik om). Dan nilai akhiran 244 itu boleh kok dicoba dirubah-rubah asal jangan bentrok saja dengan perangkat yang lain. maka nya kita harus mencatat nya.
nanti di laptop harus dirubah ip nya agar sama satu segmen dengan ip baru yang diterapkan di f609 ini.
si f609 khan akan kita set dengan ip 192.168.10.244, maka kalau mau mengakses si f609 ini dari laptop, maka kita harus setting ip address di lan laptopnya ke satu segmen dengan ip yang disetting di f609 ini, misal di laptop kita isi dengan 192.168.10.243 – lalu Subnet mask : 255.255.255.0 dan gateway nya 192.168.10.1
baiklah kita kembali ke topik :
LAN IP Address : isi dengan 192.168.10.244
Subnet Mask : 255.255.255.0
Kemudian, hilangkanlah cek list pada “Enable DHCP Server”
DHCP Start IP Address : isi dengan 192.168.10.2
DHCP End IP Address : isi dengan : 192.168.10.253
Terus, pada DNS Server1 IP Address : 192.168.10.1
Dan di Default Gateway isi dgn : 192.168.10.1
Klik submit.
CATATAN PENTING :
Ketika Om meng klik Submit, maka jangan kaget kalau terasa ada error, Waiting For 192.168.1.1 terus menerus, itu karena IP LAN nya sudah berubah dari 192.168.1.1 ke 192.168.10.244 diatas.
Artinya kita harus login ulang di browsernya begini :
Ketik : 192.168.10.244
User password sih masih tetep gunakan yang diatas.
TAPI jangan lupa, si ip di laptop kita set dulu ke 192.168.10.243 (dan gatewaynya 192.168.10.1), kalau tidak di set, muter-muter terus dan gagal.
Akurin dengan gambar berikut ini :
12. Jika ada muncul “Account logged in at other locations, you can either sign out the location, or click “Cancel” and try again later.”
Maka kita kasih ceklist si 192.168.1.xxxxxx tsb lalu di Submit saja.
Lihat gambar berikut ini :
13. Sekarang ganti Password Amin nya jangan pake standar “Telkomdso123”
Caranya :
Masuk ke menu Administration – User Management
Masukin password lama
maukin password baru
Lihat gambar berikut ini :
14. Sekarang buat lah IP Binding untuk IP Address si F609 tadi yaitu buat IP address 192.168.10.244
Caranya :
– Masuk ke Winbox
– Masuk ke menu IP – Hotspot – lalu masuk ke tab IP Bindings
– Add
– lihat gambar berikut ini
Demikian semoga bermanfaat. (LV – PP)
TEKNIK SETTINGAN LEBIH SIMPLE
Tambahan nih om, Ada cara lebih simple yaitu tidak perlu gonta ganti IP Address. Artinya si Laptop kita di setting Automatic IP Address. Nanti pas nyetting bagian LAN nya, cukup hilangkan cek list pada pilihan Enable DHCP Server (yang lainnya di biarkan standar pabrikan, jangan ada yang di rubah.
Selengkap nya adalah berikut ini. Data nya hampir sama dengan text di atas, cuma beda-beda dikit. Dan ini yakin lebih simple Om.
Simak ya :
Catatan Settingan AP ZTE F609 Agustus 2018 SSID ZTE_2.4G_M4tjgS (AP WiFi Anti Lag)
AP ini buat di Warkop Adik saya, dimana Koneksi Internet WiFi nya bersumber dari Warkop Salira sih.
STEP BY STEP :
1. Pertama-tama kita Aktifkan si F609 ini dan lalu lakukan Reset F609 agar supaya semua hal settingan kembali ke settingan default pabrik (karena kebetulan ZTE F609 saya ini adalah second sih).
Coba perhatikan gambar berikut ini, Nama AP nya adalah “xxx777”, belum saya Reset (masih data AP pemilik sebelum nya khan) :
Pic
Cara Reset AP ZTE F609 adalah :
– Dalam posisi AP ZTE F609 menyala (Adaptor nya sudah Om colok ke si F609) dan Led Merah di Indikator LOS berkedip-kedip, maka tekanlah tombol Reset di AP ZTE F609 selama kurang lebih 10 detik sampai si Led Merah di Indikator LOS berhenti berkedip.
– Kalau sudah berhenti berkedip si Led Merah di Indikator LOS, maka Matikan saja dulu si F609 ini dengan cara di tekan tombol On/OFF nya di badan F609 ini (warna tombolnya merah biasanya)
– Lalu dinyalakan lagi si F609 ini dengan cara, yaaaa di tekan ulang lagi di ON kan. tekan tombol ON OFF di badan F609 ini.
– Lihat gambar berikut ini, Nama SSID nya sudah berubah khan dari xxx777 ke ZTE_2.4G_M4tjgS (nama SSID Default nya), artinya F609 ini sudah berhasil di Reset.
2. Setelah proses Reset F609 beres sukses, sekarang Sambungkanlah si F609 ini dengan Laptop kita pakai Kabel LAN ya.
3. Selanjutnya Yakinkan si IP Address di Laptop adalah sudah Automatic IP
pic
4. Sekarang, Buka Browser di Laptop, lalu ketik IP Default si F609 ini yaitu http://192.168.1.1/
5. Nanti akan terbuka Login Page si F609. Kita masukan data berikut saja :
user : admin
Pass : Telkomdso123 (sudah diganti jadi xxxxxxxxxxx)
Lihat gambar berikut ini
Pic
Nanti akan tampil seperti berikut ini :
Pic
6. Sekarang masuklah ke Menu Network – WAN Connection . Nah disana kita harus setting sebagai berikut
Ini urutan nya :
Connection Name : Create WAN Connection
New Connection Name : LanWiFi (atau apasa aja lah, tapi kalau saya ditulis LanWiFi)
Enable VLAN : JANGAN di apa-apain … jangan di kasih cek list (jangan di Enable kan)
Type : pilih Route (tadinya mau milih tipe Bridge Connection, tapi tidak ada karena versi ZTE F609 yang baru-baru, kabarnya sudah tidak ada lagi pilihan Bridge Connection nya. (jadi untuk Date Desember 2018 keatas, kabarnya sudah tidak ada lagi Bridge Connection )
Jadi ini sekaligus menjawab pertanyaan di banyak Forum begini : Mengapa pada ZTE F609 saya tidak muncul pilihan Bridge Connection? dan itulah jawabannya.
Service List : Internet
MTU : 1500
Link Type : IP
IP Version : IPv4
IP Type : DHCP
pada kotak IPv4 – Enable NAT = maka berikan Cheklist
Terakhir klik CREATE
Lihat gambar berikut ini :
Pic
7. Masih di bagian Network – WAN Connection tadi, masuklah ke Sub Menu Port Binding
– Pada WAN Connection, pilih lah LanWiFi
– Lalu berilah cek list untuk semua pilihan LAN. LAN1, LAN2, LAN3, LAN4, SSID1, SSID2, SSID3, SSID4
– Lalu klik Submit.
Lihat gambar berikut
Pic
8. Selanjutnya, kita masuk ke menu WLAN – BASIC
Settinglah hal hal berikut ini :
Wireless RF Mode : Enable
Mode: Mixed saja
Country : Indonesia
Band Width : 20Mhz
Channel: 8
Klik Submit
Lihat gambar berikut
Pic
9. Kita Masih di menu WLAN, kita sekarang masuk sub menu SSID Setting
Kita setting berikut ini disana :
– Choose SSID : pilih SSID1
– Hide SSID : di kosongkan (jangan diberi cek list)
– Enable SSID : dikasih cek list
– Enable SSID Isolation : dikosongkan
– Maximum Clients : 32 saja sesuai bawaannya
– SSID Name : ganti dengan kata “WiFi Anti Lag”
– Priority : biarin saja dengan nilai 0 seperti bawaannya.
– Submit
Lihat gambar berikut
Pic
10. Masih juga di menu WLAN tadi, nah di bawah SSID Setting, itu ada Sub menu Security.
Kita pilih saja OPEN SYSTEM karena AP ini akan dijadikan hotspot voucheran pake login page khan.
klik Submit.
Sejelasnya bisa Lihat gambar berikut
Pic
11. Untuk WAN sudah beres segitu, sekarang kita ke Menu LAN.
Disini, cukup simple, Om tinggal hilangkan saja cek list pada “Enable DHCP Server” (jadi jangan di kasih cek list ya om)
Sudah, yang lain jangan dirubah.
Klik submit.
12. Sekarang ganti Password Amin nya jangan pake standar “Telkomdso123”
Caranya :
Masuk ke menu Administration – User Management
Masukin password lama
maukin password baru
Sekarang jadi :
user : admin
Pass : xxxxxxxxxx
Lihat gambar berikut ini :
Pic
Demikian semoga bermanfaat. (LV – PP)





















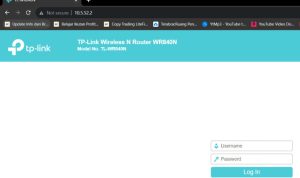

Comment